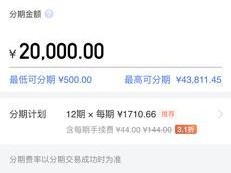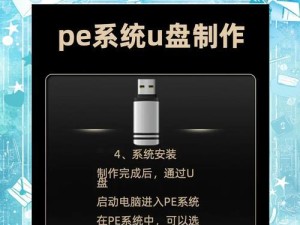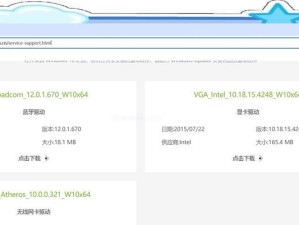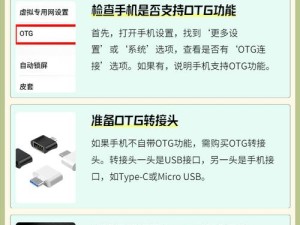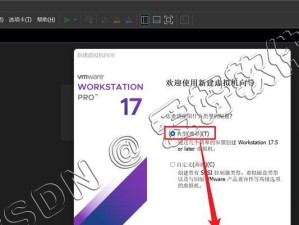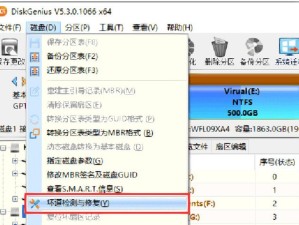在电脑装系统的过程中,使用U盘启动是一种高效、方便的方式。本文将为大家介绍如何利用U盘启动电脑并顺利完成系统安装。

一:准备工作
在开始之前,我们需要准备一个8GB或以上的U盘,确保其中没有重要数据。同时,也需要下载对应版本的操作系统镜像文件,并保存在电脑的硬盘上。
二:制作启动U盘
将准备好的U盘插入电脑,打开烧录软件,并选择镜像文件进行烧录。在烧录过程中,需要注意选择正确的U盘和镜像文件路径,并耐心等待烧录完成。
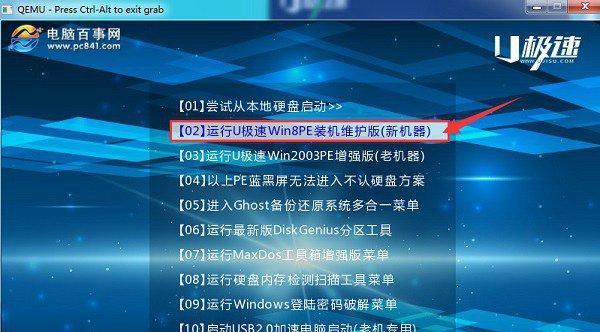
三:设置BIOS
在烧录完成后,需要进入计算机的BIOS界面,一般是按下开机时显示的按键(如F2、Delete等)。在BIOS界面中,找到启动项,并将U盘设置为首选启动设备。
四:保存设置并重启
在设置好U盘为首选启动设备后,记得保存设置并退出BIOS界面。然后重新启动计算机,系统将会自动从U盘启动。
五:选择安装类型
当计算机从U盘启动后,系统安装界面将会出现在屏幕上。在这个界面中,我们需要选择安装类型,一般有新安装和升级两个选项。根据个人需求选择适合自己的类型。
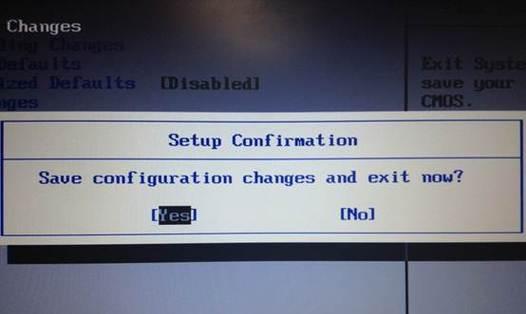
六:选择安装位置
在选择安装类型后,系统将会要求选择安装位置。如果是全新安装,一般会有多个分区选项,我们可以根据需求选择合适的分区进行安装。
七:开始安装系统
在选择好安装位置后,点击“开始安装”按钮,系统将会开始进行安装过程。这个过程可能需要一段时间,请耐心等待。
八:设置用户信息
在系统安装过程中,会要求设置一些用户信息,如用户名、密码等。根据要求填写相关信息,并点击“下一步”继续进行。
九:等待安装完成
安装过程需要一定时间,请耐心等待,不要进行其他操作。系统会自动完成剩下的安装步骤,并在完成后自动重启。
十:初始化系统
在重新启动后,系统将会初始化配置并进入桌面。这个过程可能需要一些时间,请耐心等待。
十一:安装驱动程序
系统初始化后,为了正常运行,需要安装相关的驱动程序。可以通过硬件设备管理器来查看缺少的驱动,并从官方网站或驱动光盘中下载并安装。
十二:系统优化设置
在完成驱动程序的安装后,我们可以对系统进行一些优化设置,如调整显示分辨率、安装常用软件、配置网络等。
十三:数据迁移与备份
如果之前的系统中有重要的数据,可以通过备份和迁移的方式将其导入新系统。确保数据的完整性和安全性。
十四:安全工具安装
为了保障系统的安全性,可以安装一些常用的安全工具,如杀毒软件、防火墙等。
十五:
通过本文介绍的步骤,您已经学会了如何利用U盘启动电脑并成功安装操作系统。希望这些方法能够帮助您更加高效地进行系统装机,提高工作效率。