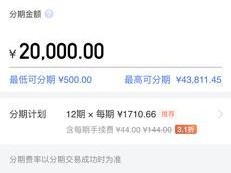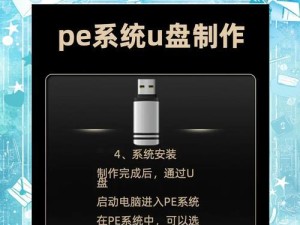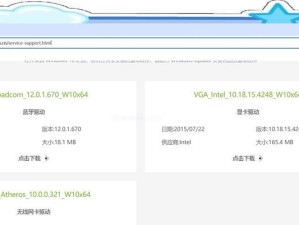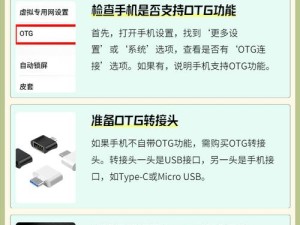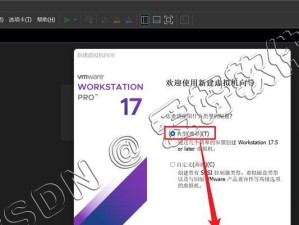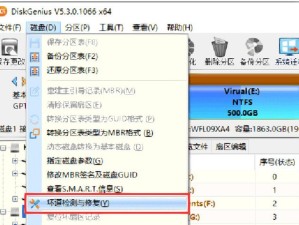随着Mac电脑在用户群体中的普及,有些用户希望在Mac上安装Windows系统,以便同时享受两种操作系统的优势。本教程将介绍如何使用MacU盘来安装Windows10系统,让您的Mac也能轻松玩转Windows。
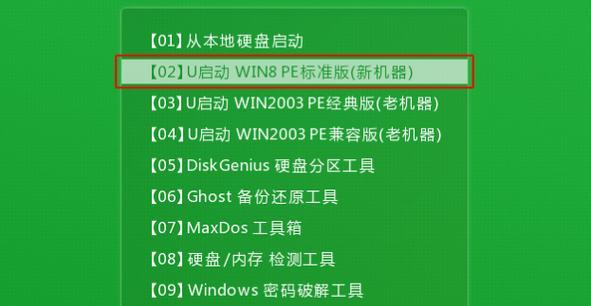
文章目录:
1.准备工作:选择合适的U盘容量
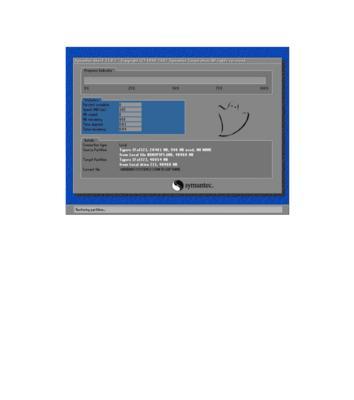
在开始之前,您需要确保选择一个足够大的U盘来存储Win10安装文件,并且备份您的重要数据。
2.下载Win10ISO镜像文件
在安装Windows10之前,您需要从官方网站下载适用于Mac的Win10ISO镜像文件。

3.使用BootCamp助理创建启动U盘
Mac提供了一个名为BootCamp助理的工具,可以帮助我们创建一个启动U盘,从而使Mac能够安装Windows系统。
4.分区硬盘空间
在使用BootCamp助理之前,您需要为Windows系统分配足够的硬盘空间。BootCamp助理将帮助您调整分区大小,并创建一个新的分区以安装Windows系统。
5.安装Windows系统
使用BootCamp助理创建的启动U盘,您可以进入Windows安装界面,按照提示进行Windows10系统的安装。
6.设置Windows和Mac双系统启动选项
安装完成后,您可以通过按住Option键来选择启动系统。您可以在Mac和Windows之间自由切换。
7.驱动程序的安装
在Windows系统安装完成后,您需要安装适用于Mac的驱动程序,以确保硬件设备正常工作。
8.优化Windows系统设置
安装驱动程序后,您可以根据自己的需求进行Windows系统的个性化设置,以提高使用体验。
9.迁移数据和文件
如果您有需要,在安装完成后,您可以将部分数据和文件从Mac迁移到Windows系统中。
10.常见问题解答-无法下载Win10ISO文件
如果您在下载Win10ISO文件时遇到问题,本节将为您提供一些解决方案。
11.常见问题解答-无法通过BootCamp助理创建启动U盘
如果您在使用BootCamp助理创建启动U盘时遇到问题,本节将为您提供一些解决方案。
12.常见问题解答-驱动程序安装失败
如果在安装驱动程序时遇到问题,本节将为您提供一些解决方案。
13.常见问题解答-无法启动Mac和Windows系统
如果在切换启动系统时遇到问题,本节将为您提供一些解决方案。
14.常见问题解答-无法迁移数据和文件
如果在迁移数据和文件时遇到问题,本节将为您提供一些解决方案。
15.
通过本教程,您已经学会了如何使用MacU盘安装Windows10系统。现在,您可以在Mac上享受Windows的众多应用程序和功能,让您的工作和娱乐更加丰富多彩。记住,备份重要数据,并按照教程的步骤进行操作,祝您成功安装Windows系统!