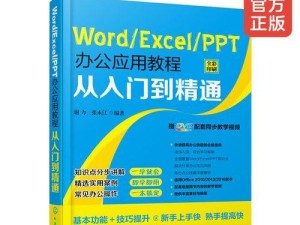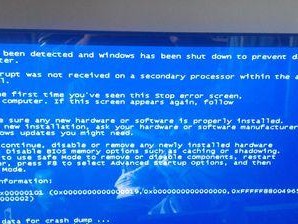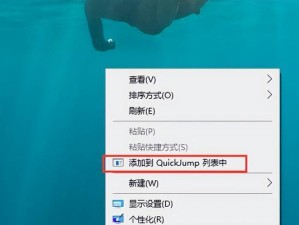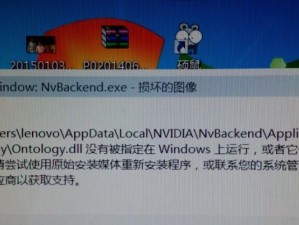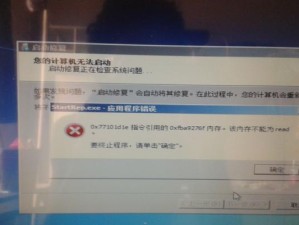在电脑装机的过程中,我们经常会遇到系统安装的问题,特别是对于没有光驱的新款电脑来说,如何进行系统安装就成为了一大难题。然而,通过使用装机版,我们可以轻松解决这个问题。本文将详细介绍以U盘启动装机版的使用教程,帮助您快速完成电脑的装机。
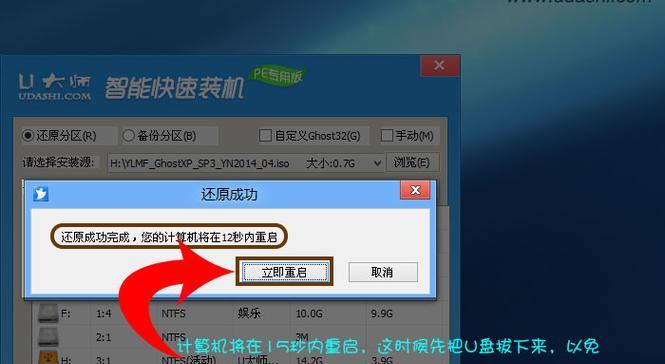
准备工作:选择适合的U盘及下载装机版镜像文件
1.选择容量合适的U盘,推荐使用8GB或以上容量的U盘,确保能够容纳装机版镜像文件和其他必要文件。
2.下载最新版本的装机版镜像文件,确保版本与您的电脑硬件兼容。
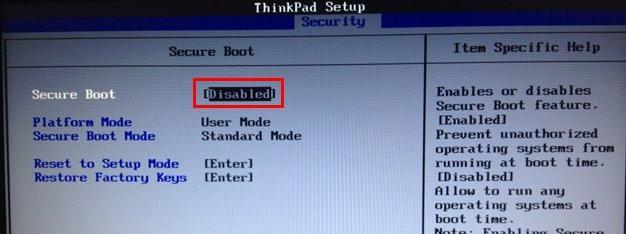
制作启动盘:使用工具将U盘制作成启动盘
1.插入U盘后,下载并安装一个可用的制作启动盘工具,如Rufus或者UltraISO。
2.打开工具后,选择下载好的装机版镜像文件,设置U盘为目标磁盘,点击开始制作启动盘。
BIOS设置:修改电脑启动顺序,让U盘优先启动
1.重启电脑,按照屏幕上的提示进入BIOS设置界面。

2.在BIOS设置界面中,找到启动顺序选项,并将U盘设为第一启动项。
3.保存修改后的设置,退出BIOS。
以U盘启动:进入装机版系统安装环境
1.重新启动电脑,此时U盘会被优先识别并启动。
2.进入装机版系统安装界面后,选择相应的语言和地区设置。
3.点击“安装”按钮,开始安装系统。
系统分区:划分硬盘空间并选择安装位置
1.在装机版系统安装界面中,选择“自定义”选项进入硬盘分区设置页面。
2.根据需要,对硬盘进行分区,并选择系统安装的位置。
3.点击“下一步”继续安装。
系统安装:等待系统自动完成安装过程
1.在系统安装界面中,等待系统自动将操作系统文件复制到硬盘中。
2.完成文件复制后,系统会自动进行硬件驱动的安装和配置。
3.等待系统自动重启,以完成最后的系统安装过程。
系统设置:根据个人需求进行相关设置
1.在系统安装完成后,根据个人喜好选择系统主题、壁纸等相关设置。
2.配置网络连接、声音、屏幕分辨率等系统基本设置。
3.安装常用软件、驱动程序等,使系统达到个性化需求。
系统激活:根据产品密钥激活正版系统
1.进入系统激活界面后,输入正确的产品密钥。
2.点击“激活”按钮,等待系统验证密钥的有效性。
3.激活成功后,系统将自动获取更新,并具备正版系统的全部功能。
常见问题解答:解决安装过程中可能出现的问题
1.U盘无法识别:检查U盘是否插紧,更换其他USB接口再试。
2.启动顺序设置无效:检查BIOS设置是否保存成功,重启电脑再尝试。
3.系统安装失败:可能是镜像文件损坏或不兼容,重新下载并制作启动盘再试。
注意事项:避免在安装过程中出现意外情况
1.在整个安装过程中,确保电脑与电源稳定连接,避免因意外断电导致系统安装失败。
2.选择合适的系统版本,确保与硬件兼容,避免出现驱动不匹配等问题。
3.注意备份重要数据,在安装过程中避免误操作导致数据丢失。
通过本文的教程,您已经了解了以U盘启动装机版的使用方法,能够快速完成电脑的装机。希望这些内容对您有所帮助,祝您顺利完成装机并享受到全新的电脑系统带来的愉快使用体验!