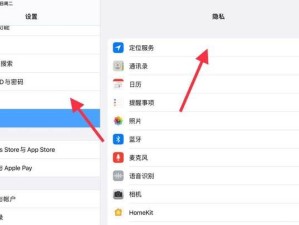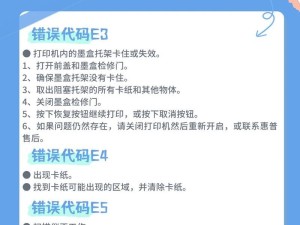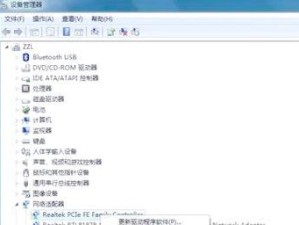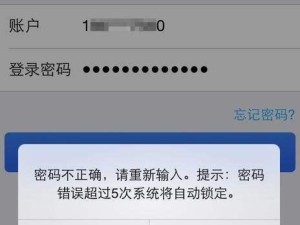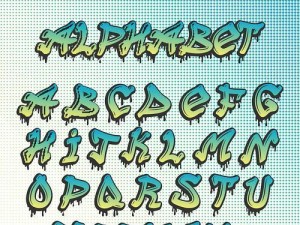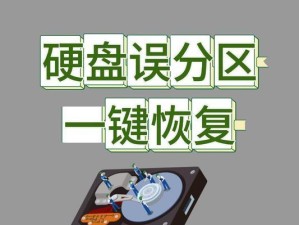随着科技的不断进步,操作系统的安装方式也发生了变化。传统的光盘安装方式已逐渐被U盘安装所取代,这不仅更方便快捷,还能减少资源的浪费。本文将以Windows8为主题,为大家详细介绍如何使用U盘来安装系统,让您轻松完成系统安装。
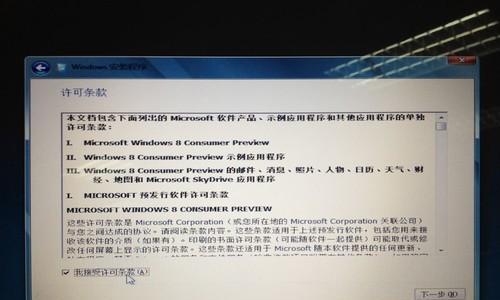
文章目录:
1.准备所需材料及工具

2.下载Windows8镜像文件
3.格式化U盘并创建启动盘
4.设置BIOS启动顺序

5.进入Windows8安装界面
6.选择安装类型
7.授权协议与许可证条款
8.选择安装位置
9.系统安装及文件复制
10.完成系统安装
11.配置个人设置
12.安装必备驱动程序
13.更新系统补丁和驱动程序
14.安装常用软件和工具
15.系统优化与设置
1.准备所需材料及工具:一台可用的计算机、一个U盘(容量不小于8GB)、一个Windows8镜像文件、一个U盘制作工具(如Rufus)。
2.下载Windows8镜像文件:前往官方微软网站或其他可信赖的下载平台,下载合适版本的Windows8镜像文件。
3.格式化U盘并创建启动盘:使用U盘制作工具(如Rufus),将U盘格式化为FAT32格式,并将Windows8镜像文件写入U盘以创建启动盘。
4.设置BIOS启动顺序:重启计算机,在开机界面按下相应快捷键进入BIOS设置界面,将U盘设为启动顺序中的第一项。
5.进入Windows8安装界面:保存BIOS设置后重启计算机,系统将会从U盘启动,进入Windows8安装界面。
6.选择安装类型:根据个人需求,选择“自定义”或“快速”安装类型。
7.授权协议与许可证条款:仔细阅读并同意授权协议与许可证条款。
8.选择安装位置:选择安装Windows8的磁盘分区,或创建新的分区。
9.系统安装及文件复制:等待系统进行文件复制和安装过程,这可能需要一些时间。
10.完成系统安装:系统文件复制完成后,计算机将会自动重启,完成Windows8的安装。
11.配置个人设置:根据个人需求,设置用户账户、密码、时区、语言等个人设置。
12.安装必备驱动程序:连接至网络后,自动下载并安装计算机所需的驱动程序。
13.更新系统补丁和驱动程序:前往WindowsUpdate,下载并安装最新的系统补丁和驱动程序。
14.安装常用软件和工具:根据个人需求,安装常用的软件和工具,如浏览器、办公软件等。
15.系统优化与设置:进行必要的系统优化,如关闭自启动程序、设置壁纸等。
通过使用U盘安装系统,您可以轻松便捷地完成Windows8的安装。在按照本教程的步骤进行操作时,请务必仔细阅读每个步骤,并按照实际情况进行调整。相信通过这篇文章的指导,您可以顺利地完成系统安装,并为您的计算机带来新的体验。