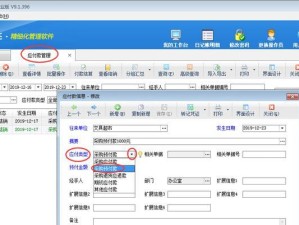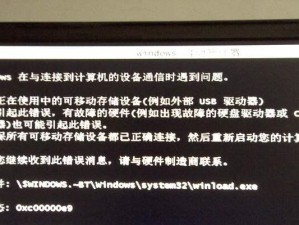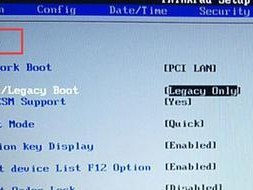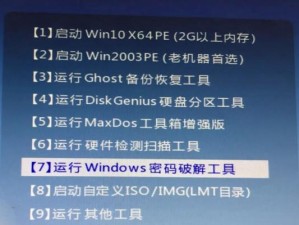在使用电脑的过程中,很容易发现C盘空间不足的问题。随着时间的推移,安装的软件、下载的文件以及系统垃圾等不断累积,C盘的可用空间逐渐减少,影响了电脑的性能。学习如何释放C盘空间成为了一项必备技能。本篇文章将为您提供一些简易教程,教您如何有效地释放电脑C盘空间,以提升电脑的整体性能。
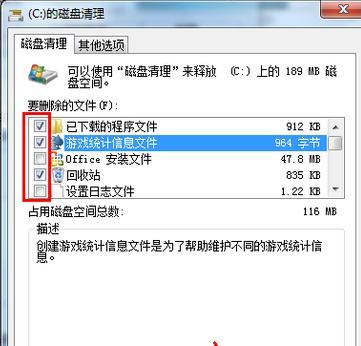
1.清理回收站
回收站是存放已删除文件的临时存储位置,清空回收站可以释放大量空间。在桌面上找到回收站图标,右键点击选择“清空回收站”即可。
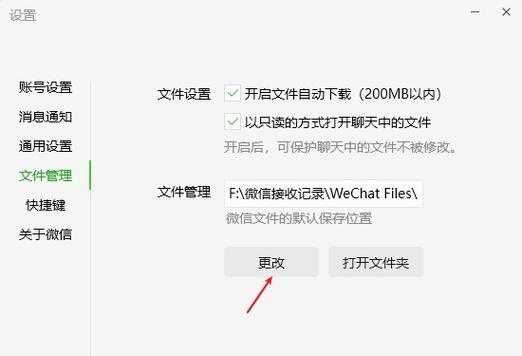
2.删除临时文件
临时文件是由系统和应用程序产生的暂时性文件,长时间不清理会占据大量空间。打开“运行”对话框(Win+R),输入“%temp%”并按下回车键,删除所有文件和文件夹。
3.卸载不常用的软件
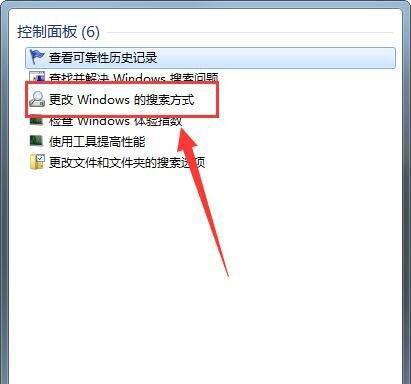
打开“控制面板”,选择“程序和功能”,找到不常用的软件并卸载,以释放存储空间。注意,卸载软件前先确保备份重要数据。
4.清理系统垃圾文件
系统垃圾文件主要包括临时文件、日志文件、错误报告等,可通过系统自带的“磁盘清理”工具进行清理。在文件资源管理器中右键点击C盘,选择“属性”,点击“磁盘清理”按钮,勾选需要清理的项目后点击“确定”。
5.移动个人文件到其他分区
将个人文件(如图片、音乐、视频等)从C盘移动到其他分区,可以释放大量空间。找到个人文件所在的位置,右键点击选择“剪切”,然后粘贴到目标分区。
6.压缩文件和文件夹
对于不经常访问的大型文件和文件夹,可以使用系统自带的压缩功能进行压缩,从而节省存储空间。在文件资源管理器中,选中要压缩的文件或文件夹,右键点击选择“发送到”->“压缩(zipped)文件”。
7.清理浏览器缓存
浏览器缓存存储了访问过的网页和文件,占据了一定的存储空间。打开浏览器设置,找到清理缓存的选项并进行清理。
8.禁用休眠功能
休眠功能会在休眠状态下保存电脑的当前状态到硬盘,占据一定的空间。可以通过修改电源计划的设置,禁用休眠功能,释放对应的存储空间。
9.清理系统恢复点
系统恢复点占据了较大的存储空间,可以通过系统自带的“磁盘清理”工具进行清理。在文件资源管理器中右键点击C盘,选择“属性”,点击“磁盘清理”按钮,选择“清理系统文件”,勾选“系统恢复”后点击“确定”。
10.使用外部存储设备
将一些不常用的文件和数据备份到外部存储设备,如U盘、移动硬盘等,以释放C盘空间。
11.停用系统恢复功能
如果您对系统恢复功能不依赖或者使用其他备份方法,可以考虑停用系统恢复功能。打开“控制面板”,选择“系统和安全”,进入“系统”页面,点击“系统保护”选项卡,选择C盘并点击“配置”,在新弹出的对话框中选择“关闭系统保护”。
12.清理下载文件夹
下载文件夹中堆积了许多已经用不到的文件,定期清理可以释放一部分存储空间。打开资源管理器,找到下载文件夹,选中不需要的文件并删除。
13.删除旧的系统备份
如果您曾经进行过系统备份,旧的备份文件可能占据了较大的存储空间。打开“控制面板”,选择“系统和安全”,进入“备份和还原”页面,删除旧的备份文件。
14.清理应用程序缓存
一些应用程序会在使用过程中产生缓存文件,占据存储空间。进入应用程序的设置或选项中,找到清理缓存的选项并进行清理。
15.定期整理和清理硬盘
定期进行硬盘整理和清理可以使文件在物理存储上更加紧凑,提高硬盘性能。使用系统自带的“磁盘碎片整理”工具进行操作。
通过清理回收站、删除临时文件、卸载不常用的软件、清理系统垃圾文件等方法,我们可以有效地释放电脑C盘空间,提升电脑性能。同时,合理规划文件和数据的存储位置,定期进行整理和清理,也是保持电脑C盘空间充足的关键。