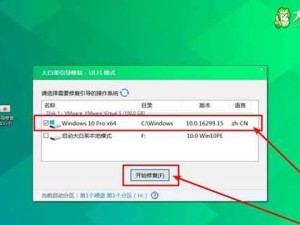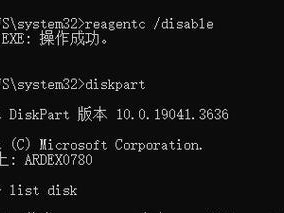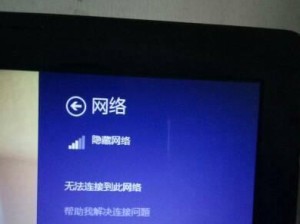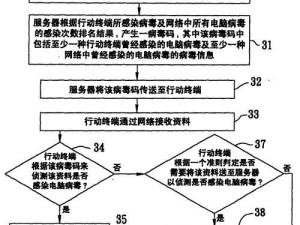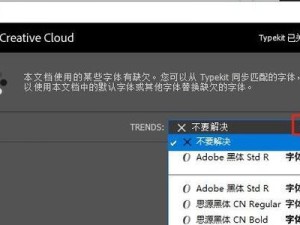随着技术的不断发展,操作系统的安装变得越来越简单和便捷。而使用一键U盘安装Win8.1系统更是快速、方便且无需专业知识。本文将为大家详细介绍使用一键U盘安装Win8.1系统的步骤,让您轻松拥有一个高效的操作系统。
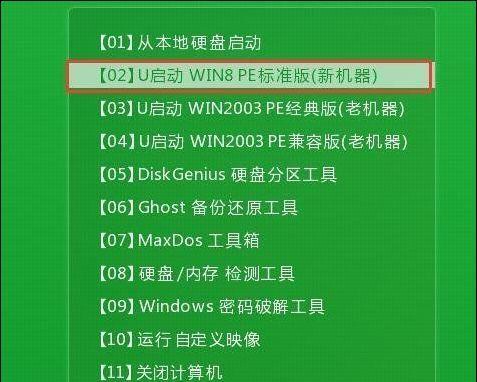
一、准备工作:获取一键U盘和Win8.1系统镜像文件
在开始安装前,请确保已经准备好一台空闲的电脑,并且获得了一键U盘和Windows8.1系统的镜像文件,这些都是您成功安装的关键。
二、制作一键U盘:格式化U盘并制作启动盘
将U盘插入电脑中,并格式化为FAT32格式,接着使用一键U盘制作工具将U盘制作成可启动的一键U盘。

三、下载并安装一键U盘安装工具
通过互联网下载并安装一键U盘安装工具,这个工具将帮助您完成整个安装过程。
四、选择Win8.1系统镜像文件
在安装工具中,选择您所下载的Windows8.1系统镜像文件,并将其与一键U盘进行关联。
五、制作一键安装盘:将Win8.1系统镜像写入U盘
点击安装工具中的制作一键安装盘按钮,系统将自动将Win8.1系统镜像写入U盘中,这个过程需要一定的时间,请耐心等待。
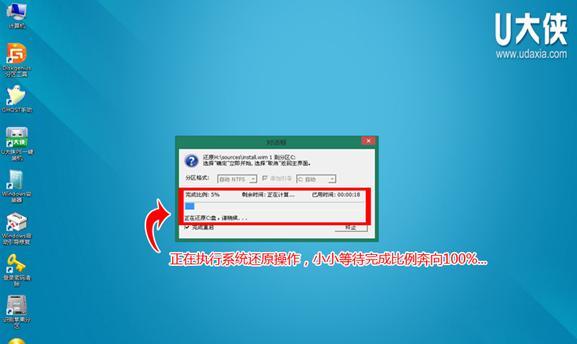
六、设置电脑启动项:进入BIOS设置
在电脑启动时按下相应的按键(通常是Del或F2),进入BIOS设置界面。
七、设置启动项顺序:将U盘设为第一启动项
在BIOS设置界面中,找到启动项设置,将U盘设为第一启动项,确保系统能够从U盘启动。
八、保存设置并重启电脑
保存BIOS设置并重启电脑,此时电脑将会从U盘中的Win8.1系统进行启动。
九、开始安装Win8.1系统:选择安装语言和区域
进入安装界面后,选择您想要的安装语言和区域,并点击下一步。
十、接受许可协议并继续
阅读并接受Microsoft的许可协议,然后点击下一步继续安装过程。
十一、选择安装类型:更新或自定义
根据您的需求,选择更新现有的操作系统或自定义安装,然后点击下一步。
十二、选择安装位置:确定系统安装路径
选择您想要安装Win8.1系统的磁盘分区,并点击下一步开始安装。
十三、等待安装完成:系统自动安装
系统将会自动进行安装过程,请耐心等待并不要中途中断。
十四、设置个人偏好:选择用户账户和密码
在安装完成后,您需要设置一个用户账户和密码,并进行相关的个人偏好设置。
十五、享受Win8.1系统:重启电脑并进入新系统
完成上述步骤后,重新启动电脑,您将可以进入全新的Windows8.1系统,尽情享受它带给您的便捷和高效。
通过一键U盘安装Win8.1系统,您不仅省去了繁琐的光盘安装过程,还能轻松拥有一个功能强大的操作系统。只需准备一键U盘和Win8.1系统镜像文件,按照本文介绍的步骤进行操作,您即可快速部署Windows8.1,并体验其带来的便利。无论是个人用户还是企业用户,都可以从中受益。