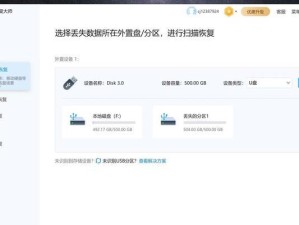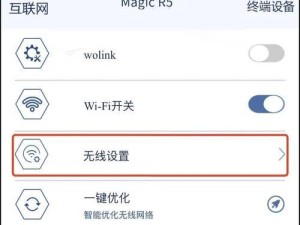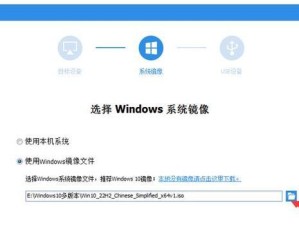在购买电脑或进行升级时,了解电脑的硬件配置是非常重要的。本文将为大家介绍如何查看电脑配置的详细教程,帮助大家轻松了解自己电脑的硬件信息。
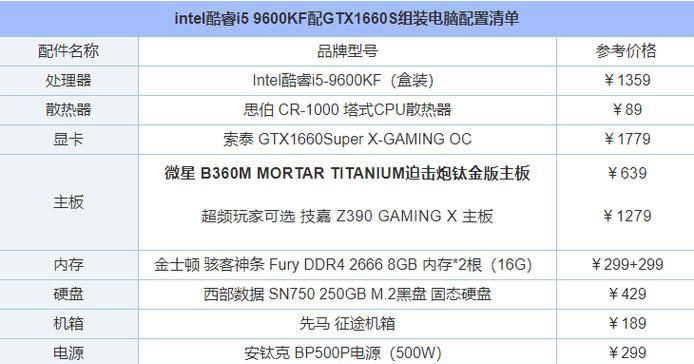
一、操作系统信息
1.查看操作系统版本号和类型
通过打开“我的电脑”或“此电脑”窗口,右键点击“属性”,即可在弹出的窗口中查看操作系统的版本号和类型。
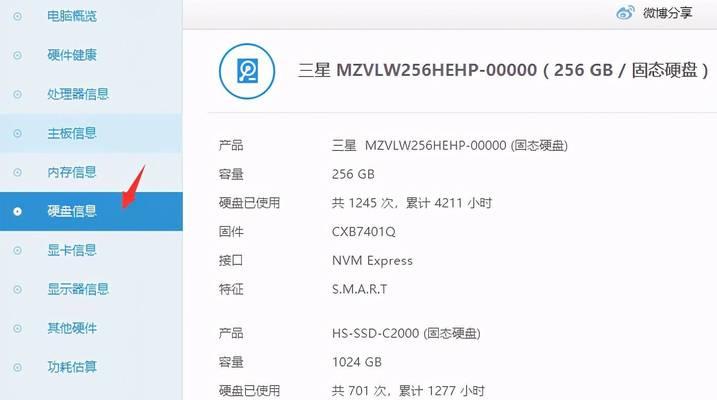
二、CPU信息
2.查看CPU型号和主频
打开任务管理器,点击“性能”选项卡,在“处理器”一栏中可以看到CPU的型号和主频。
三、内存信息
3.查看内存容量和类型
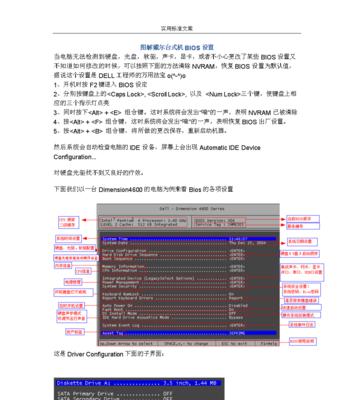
打开任务管理器,点击“性能”选项卡,在“内存”一栏中可以看到已安装内存的总容量和类型。
四、硬盘信息
4.查看硬盘容量和类型
打开“我的电脑”或“此电脑”窗口,在硬盘驱动器处右键点击属性,可以看到硬盘的总容量和类型。
五、显卡信息
5.查看显卡型号和显存
打开设备管理器,展开“显示适配器”选项,即可看到已安装的显卡型号和显存。
六、声卡信息
6.查看声卡型号和驱动
打开设备管理器,展开“声音、视频和游戏控制器”选项,即可看到已安装的声卡型号和驱动信息。
七、网卡信息
7.查看网卡型号和驱动
打开设备管理器,展开“网络适配器”选项,即可看到已安装的网卡型号和驱动信息。
八、显示器信息
8.查看显示器型号和分辨率
右键点击桌面空白处,选择“显示设置”,在“显示器”一栏中可以看到连接的显示器型号和分辨率。
九、主板信息
9.查看主板型号和芯片组
打开命令提示符,输入“wmicbaseboardgetproduct,Manufacturer,version”命令,即可看到主板的型号和芯片组。
十、声音设备信息
10.查看音频设备型号和驱动
打开设备管理器,展开“音频输入和输出”选项,即可看到已安装的音频设备型号和驱动信息。
十一、BIOS信息
11.查看BIOS版本号和厂商
打开命令提示符,输入“wmicbiosgetmanufacturer,SMBIOSBIOSVersion”命令,即可看到BIOS的版本号和厂商。
十二、USB设备信息
12.查看已连接的USB设备信息
打开设备管理器,展开“通用串行总线控制器”选项,即可看到已连接的USB设备信息。
十三、电源供应信息
13.查看电源供应容量和型号
打开命令提示符,输入“wmicpathWin32_BatterygetCapacity,Description”命令,即可看到电源供应的容量和型号。
十四、网卡信息
14.查看无线网卡型号和驱动
打开设备管理器,展开“网络适配器”选项,即可看到已安装的无线网卡型号和驱动信息。
十五、
通过以上方法,我们可以轻松地了解自己电脑的硬件配置。知道电脑的硬件信息对于购买配件、解决问题等都非常有帮助。希望本文对大家有所帮助!