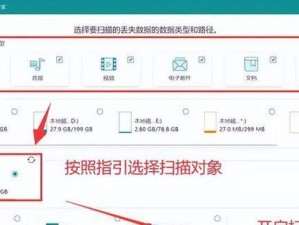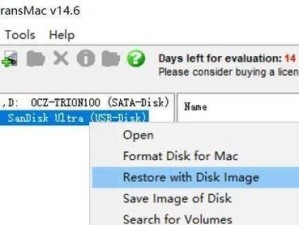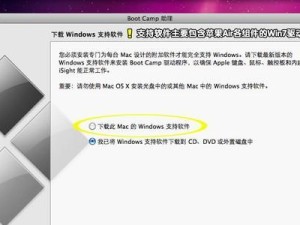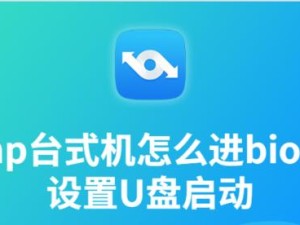随着技术的发展和需求的增加,许多Mac用户希望在自己的电脑上安装双系统,以便同时享受Mac和Windows操作系统的便利。然而,对于许多人来说,安装双系统可能会变得复杂和困难。本文将详细介绍在Mac上安装双系统的完整教程,帮助读者轻松实现这一目标。
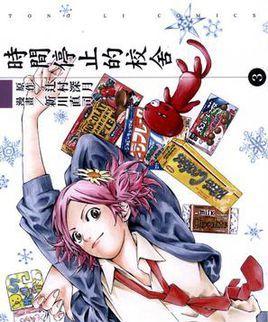
一、备份重要数据
在进行任何操作之前,首先要做的是备份你的重要数据。安装双系统可能会对你的电脑造成一些风险,所以确保你的数据得到了妥善的保护是非常重要的。
二、检查系统要求
在进行安装之前,确保你的Mac符合安装双系统的最低要求。这包括Mac电脑的型号、处理器、内存和存储空间等方面的要求。

三、获取Windows镜像文件
在安装Windows之前,你需要获取Windows操作系统的镜像文件。你可以从Microsoft官方网站上下载最新的Windows镜像文件,或者使用其他合法的渠道获取。
四、创建Windows安装盘
一旦你获得了Windows镜像文件,你就可以使用BootCamp助理来创建Windows安装盘。打开BootCamp助理,选择“创建Windows10或更高版本的安装盘”。
五、分区硬盘
在安装Windows之前,你需要为Windows系统分配一定的硬盘空间。打开DiskUtility(磁盘工具)并选择你的主硬盘。点击“分区”选项卡,然后点击“+”号来添加一个新的分区。

六、安装Windows
将Windows安装盘插入Mac电脑,然后重启电脑。按住Option键不放,直到出现启动选项。选择Windows安装盘,并按照屏幕上的指引完成Windows的安装过程。
七、安装BootCamp驱动程序
在安装完Windows系统后,你需要安装BootCamp驱动程序以确保Mac硬件能够正常工作。插入Mac安装光盘或下载最新的BootCamp驱动程序,并按照屏幕指引进行安装。
八、配置双系统启动选项
完成驱动程序的安装后,你需要配置双系统的启动选项。打开系统偏好设置,在“启动磁盘”选项卡中选择你想要默认启动的操作系统。
九、测试双系统
重启电脑后,你可以通过长按Option键选择启动Mac还是Windows系统。测试双系统,确保它们都能够正常工作。
十、更新操作系统和驱动程序
为了保持系统的稳定性和安全性,你应该定期更新Mac和Windows操作系统以及驱动程序。确保你下载并安装了最新的更新补丁和驱动程序。
十一、解决常见问题
在安装双系统的过程中,你可能会遇到一些常见问题,例如无法启动Windows、驱动程序不兼容等等。请参考相关文档或向社区寻求帮助,解决这些问题。
十二、备份重要文件
安装双系统之后,你可能需要定期备份重要文件。这可以帮助你在系统出现问题时恢复数据,保护你的个人和工作文件的安全。
十三、卸载Windows系统
如果你决定不再使用Windows系统,你可以通过打开BootCamp助理来卸载它。选择“卸载Windows10或更高版本”,然后按照屏幕上的指引进行操作。
十四、注意事项和风险
在安装双系统之前,请确保你已经了解了相关的注意事项和风险。这包括数据丢失、硬件不兼容等问题,以及在安装过程中可能出现的其他潜在问题。
十五、
通过本文提供的完整教程,你可以轻松地在Mac上安装双系统,拥有更多选择和灵活性。遵循上述步骤,备份重要数据,检查系统要求,获取Windows镜像文件,创建安装盘,分区硬盘,安装Windows,安装驱动程序,配置启动选项,测试双系统,更新操作系统和驱动程序,解决常见问题,备份重要文件,卸载Windows系统,并注意相关注意事项和风险。这将确保你能够成功地在Mac上安装双系统,并且能够顺利地切换和使用不同的操作系统。