在安装系统或修复电脑故障时,我们经常会用到U盘装系统,而BIOS启动U盘是实现这一目标的关键步骤之一。本文将详细介绍如何利用BIOS启动U盘装系统的操作方法,帮助读者轻松解决系统安装问题。
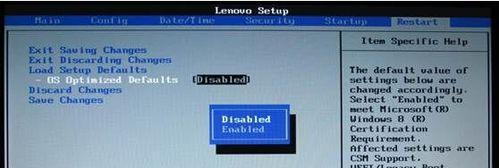
了解什么是BIOS
在开始学习如何利用BIOS启动U盘装系统之前,首先需要了解什么是BIOS。BIOS(BasicInput/OutputSystem)是计算机基本输入输出系统,它负责启动计算机并提供硬件与软件之间的交互接口。
准备工作:制作启动U盘
在利用BIOS启动U盘装系统之前,我们需要先制作一个启动U盘。具体操作是将系统安装文件复制到U盘中,并确保U盘的引导区正确设置。
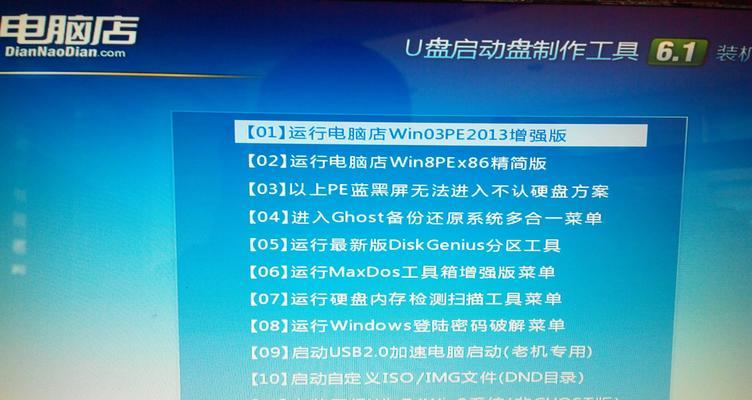
进入BIOS设置界面
要利用BIOS启动U盘装系统,首先需要进入计算机的BIOS设置界面。通常,在开机时按下特定按键(如Del键、F2键等)即可进入BIOS设置界面。
找到“启动顺序”选项
进入BIOS设置界面后,我们需要找到“启动顺序”或“Boot”选项。这个选项通常位于BIOS设置界面的高级或主菜单中。
将U盘设为第一启动项
在“启动顺序”选项中,我们需要将U盘设为第一启动项。通过上下方向键选择U盘,并将其移动到第一启动项的位置。

保存并退出BIOS设置
在完成设置后,我们需要保存并退出BIOS设置界面。通常按下F10键或选择相应的保存选项即可保存设置并重启计算机。
重启计算机并等待U盘启动
在保存并退出BIOS设置后,计算机将会自动重启。此时,我们需要耐心等待U盘启动。如果一切正常,系统安装界面将会出现。
选择系统安装方式
在U盘启动后,我们需要选择系统安装方式。根据自己的需求和情况,选择“全新安装”或“修复系统”等相应选项,并按照系统安装向导的提示进行操作。
完成系统安装
根据系统安装向导的提示,我们需要逐步完成系统安装。这包括选择安装分区、输入产品密钥、设置用户名等步骤。耐心等待系统安装完成后,我们就可以享受全新的操作系统了。
常见问题解决:U盘无法启动
在实际操作中,有时我们可能会遇到U盘无法启动的问题。这可能是因为U盘制作不当或BIOS设置不正确导致的。本段将介绍解决这一问题的方法。
常见问题解决:BIOS设置不正确
如果U盘制作正确但仍无法启动,很可能是BIOS设置不正确导致的。这时我们需要进一步检查BIOS设置,并调整相关选项。
常见问题解决:U盘损坏
如果多次尝试仍无法启动U盘,可能是因为U盘本身损坏导致的。我们可以尝试使用其他可靠的U盘或重新制作启动U盘来解决问题。
常见问题解决:硬件兼容性问题
有时候,特定的硬件配置可能会导致U盘启动失败。在遇到这种情况时,我们可以尝试升级或更换硬件驱动程序,或者通过其他方式解决硬件兼容性问题。
常见问题解决:其他故障排除方法
如果以上方法仍无法解决问题,我们还可以尝试其他故障排除方法。例如,更新BIOS固件、检查U盘文件系统等。
通过本文的介绍,我们学习了如何利用BIOS启动U盘装系统。我们了解了BIOS的基本概念;我们学习了制作启动U盘的步骤;我们掌握了进入BIOS设置界面并将U盘设为第一启动项的方法;我们解决了常见的U盘启动问题。希望本文能帮助读者轻松完成系统安装,并解决相关故障。







