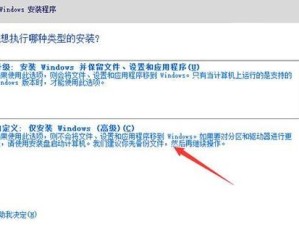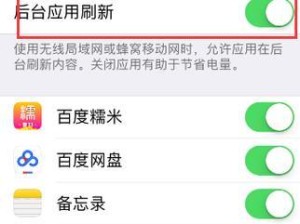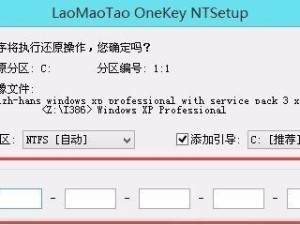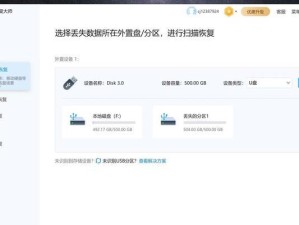在电脑长时间使用后,系统可能变得缓慢不稳定,或者出现病毒感染等问题,此时重装电脑系统是解决问题的最佳选择。而使用U盘作为启动盘则能更加方便、快捷地完成重装操作,本文将详细介绍如何使用U盘启动盘进行电脑系统重装。
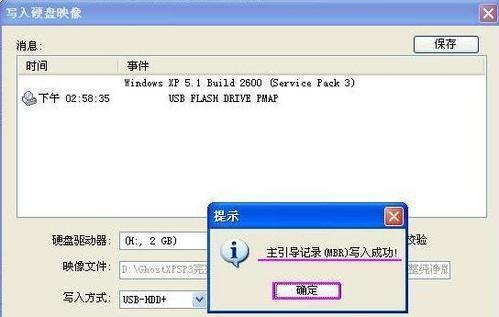
一、准备工作:制作U盘启动盘
1.确保一枚可用的U盘,容量不小于8GB。
2.下载并安装U盘启动盘制作工具。
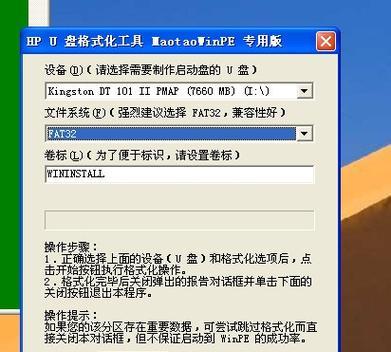
3.打开制作工具,并按照指引将U盘制作成启动盘。
二、备份数据:重要文件不能丢
1.将重要的个人文件和数据备份到外部存储设备上,避免在重装过程中丢失。
2.运用云存储服务将文件上传至云端,确保文件的安全性。
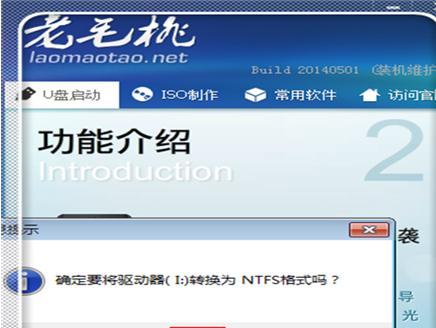
三、选择合适的操作系统版本
1.根据个人需求和电脑配置选择适合的操作系统版本,如Windows10、macOS等。
2.确保所选系统版本的授权合法性,避免使用盗版系统。
四、重启电脑并进入BIOS设置
1.关机后按下电源按钮,同时按下设备制造商指定的进入BIOS设置的快捷键。
2.在BIOS设置中找到“启动顺序”选项,并将U盘设置为第一启动设备。
五、重装系统:U盘启动盘进入安装界面
1.将制作好的U盘启动盘插入电脑,重启电脑。
2.在启动界面选择U盘启动盘,进入系统安装界面。
六、格式化硬盘:清空旧系统
1.在安装界面中选择“自定义安装”选项。
2.在磁盘分区界面删除原有分区,并新建一个适当大小的新分区。
七、系统安装:从U盘启动盘安装操作系统
1.选择新建的分区,点击“下一步”开始系统安装。
2.根据提示完成操作系统的安装过程。
八、驱动安装:保障硬件正常工作
1.安装完系统后,将驱动光盘或下载好的驱动文件复制到电脑中。
2.打开驱动安装程序,按照提示一一安装各个硬件的驱动程序。
九、更新系统:保持最新稳定
1.连接互联网后,进入系统设置界面,找到“更新与安全”选项。
2.点击“检查更新”并完成系统的自动更新。
十、安装常用软件:提升工作效率
1.打开浏览器,下载并安装常用软件,如办公软件、浏览器等。
2.根据个人需求和使用习惯选择适合的软件进行安装。
十一、恢复数据:还原个人文件和设置
1.将之前备份的个人文件复制回电脑中。
2.恢复个人设置和软件偏好设定,确保电脑恢复到之前的状态。
十二、安装杀毒软件:防范安全威胁
1.下载并安装可信赖的杀毒软件,确保电脑的安全性。
2.定期更新病毒库,并进行全盘扫描,确保电脑的安全运行。
十三、定期维护:保持电脑优化
1.清理垃圾文件和临时文件,释放磁盘空间。
2.定期进行磁盘碎片整理,提升系统运行速度。
十四、遇到问题:寻求专业帮助
1.如果在重装过程中遇到问题无法解决,可以咨询电脑维修专家的帮助。
2.遇到重要数据丢失或无法恢复的情况,及时寻求数据恢复服务。
十五、用U盘启动盘轻松重装电脑系统
通过使用U盘启动盘,我们可以轻松快捷地重装电脑系统,避免了繁琐的光盘操作。只需准备好U盘启动盘,制作好启动盘,然后按照步骤进行操作,即可完成系统的重装。同时,在重装之前要备份好重要的个人文件和数据,并选择合适的操作系统版本。在安装完成后,记得及时安装驱动程序、更新系统并安装常用软件,这样才能确保电脑正常运行。定期维护和保养电脑,可以延长电脑的使用寿命,提升电脑的性能和稳定性。